Online Collaboration
Tasks
Zoho Docs lets you assign tasks to individuals and keep a track of what task has been assigned to whom and when it is due for completion.
With the Zoho Docs Tasks feature you can send your documents across your colleagues for reviews and approvals. You can even remind yourself about specific tasks using the 'Reminder' option.
To add a task :
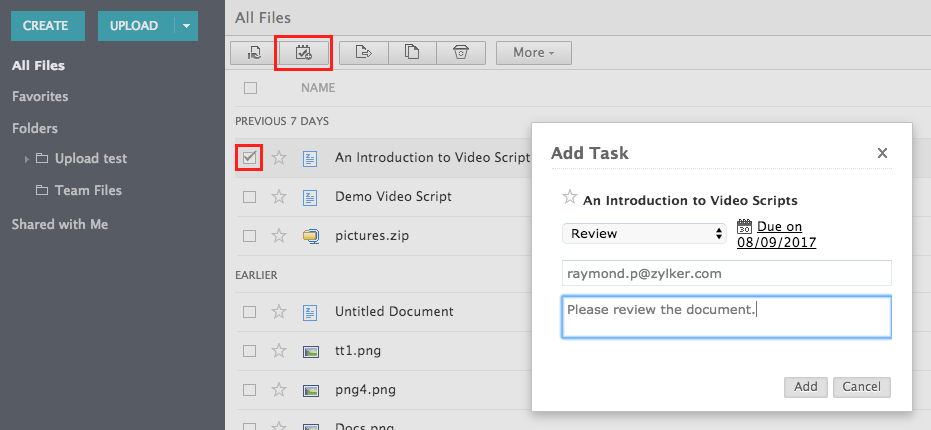
- Choose the document and click on the 'Add Task' button (available in the tool bar)
- Choose the type of task :
Review : Will get your document reviewed.
Approve : Will get your document approved.
Reminder : Will remind you about certain tasks.
- Set a Due date.
- Type in the Username or the Email Id of the user.
- Type in a description and click on 'Add'
Once you click 'Add' the task will be assigned to the user and he will be notified both via an email and also in his Zoho Docs home page.
To approve/review tasks :
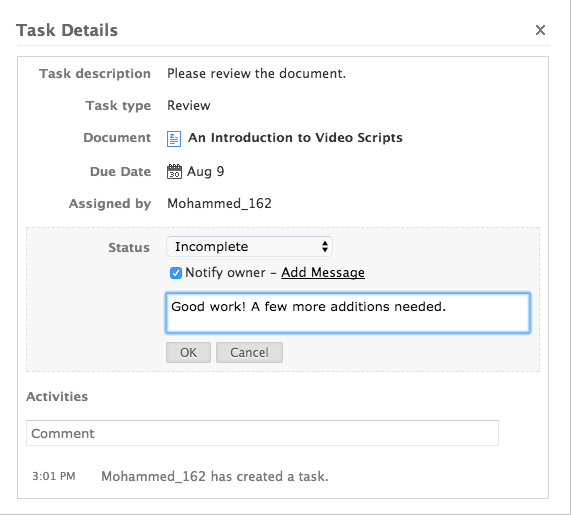
- Click on the Tasks icon at the right top of the page
- Choose the Task from the list
- You can access the document by clicking on its name
- Choose the status for the task
- Click Addmessage to send a note to the task assigner and click Ok.
- If you want, you can also add a comment and click Submit.
Once the user completes the assigned Task, the Task owner will be notified both via an Email and on his Zoho Docs home page.
Commenting on Files :
You can comment on your files, and also on shared files by clicking on the comment icon on files and shared documents .
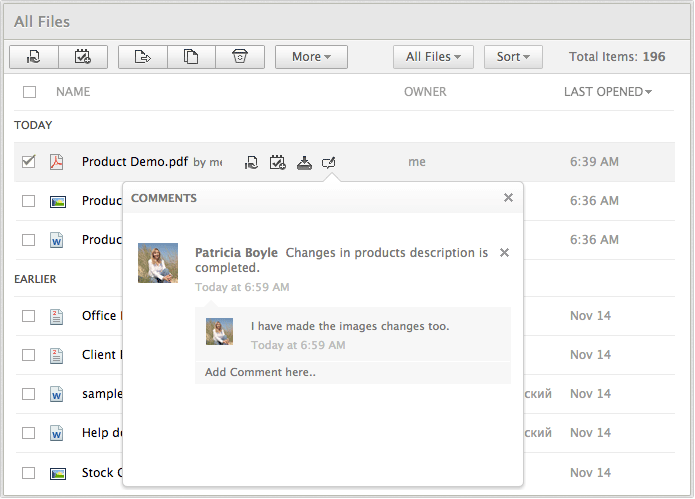
Real Time Editing
In Zoho Docs, you and your colleagues can work collaboratively on a document in real-time, where all the shared users can edit at the same time collaboratively. You can see each others changes in real-time and can also chat about your progress.
To enable the real-time editing :
- Make sure that the document is in Zoho format.
- Share the document with other users
- Open the document online for editing by just clicking on it
- As you start making changes to the document, other users will be able to see your changes and vice versa.
Chat
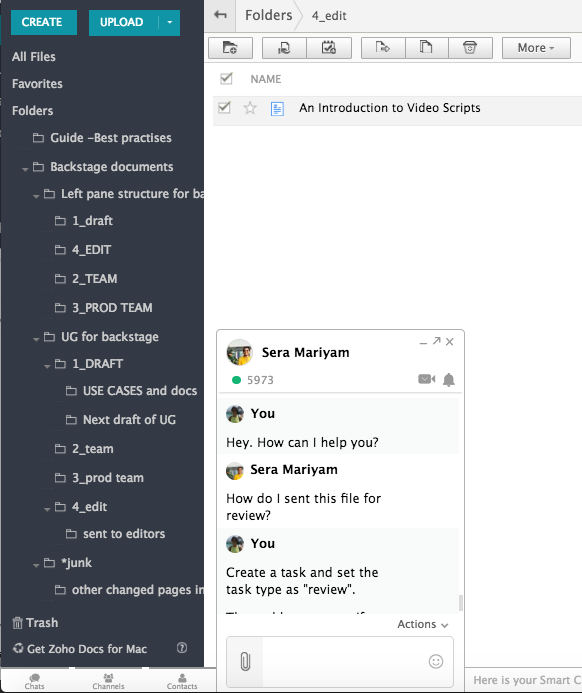
To start chatting within the document :
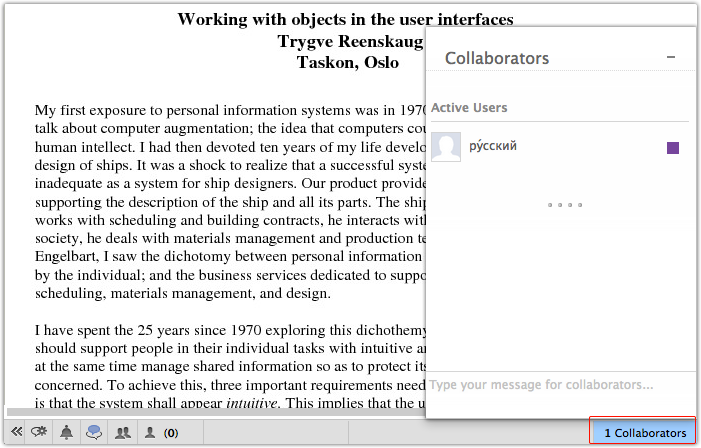
- Click on the option which says 'Collaborators' at the right bottom of the page
- Type in a message and press the enter or command key
- All the collaborators would be able to see your message and as they reply, you would get their message.
Chat / Group Chat :
Since Zoho supports single sign on, with your Zoho Docs account, you would be able to use the free versions of all the 21 services of Zoho, which includes Zoho Chat. You can add any Zoho member (any user with a Zoho account) or your organization members in your buddy list to have instant chats.
To add a member to your Chat :
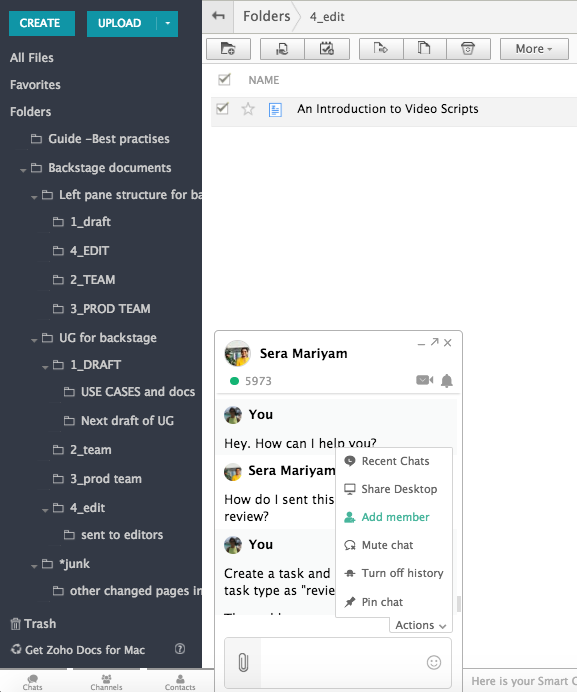
- Click on the chat icon at the bottom of the page
- The chat window will pop up, click on the 'Add user' button
- Enter the user's Zoho Username or Email Id and press the enter key
- Once the other user accepts your invitation, you will see him in your buddy list and can start chatting with him.
Group Chat:
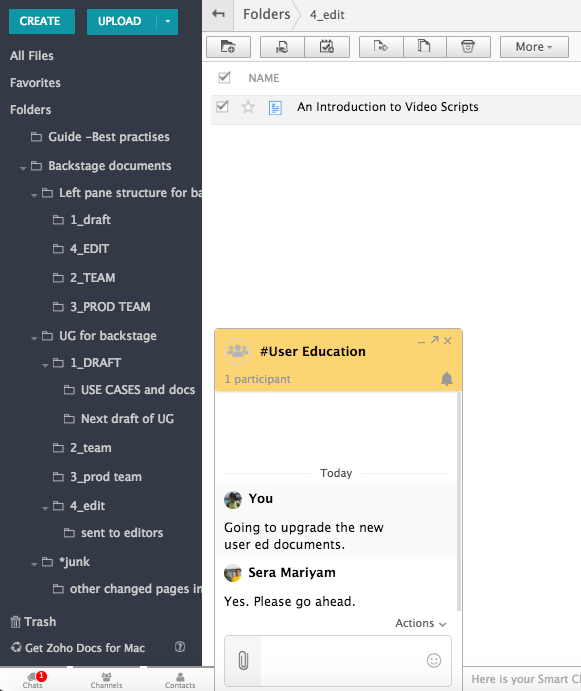
You can start a group chat and start chatting with your group members by following the below steps :
- In the left menu, click on 'Groups'
- Click on the 'Group Home' option
- In the group listing, click on the 'Group chat' icon to start the group chat.
Related Articles
Scheduling an online meeting
Online meetings save travel costs and are easier to set up than physical meet-ups. In Zoho Meeting, all you need to do to set up a meeting is provide the details of the meeting and the email addresses of participants in the Schedule meeting form. ...Video transmission for online meetings and webinars
Video transmission for online meetings and webinars You can transmit video using your web camera or other cameras connected to your computer while you host meetings, webinars or attend online meetings. There are three video layouts: Tiled ...Email and Workdrive Offline Setup
Email and Workdrive Offline Setup Overview Zoho Workplace is ultimately designed to be an online workplace environment giving you access to applications and information as it happens. Unfortunatley as Zoho Workplace platform is designed to be a live ...Writer - Track Changes
Track Changes Enable/Disable track changes View the changes as they are made by your collaborators using track changes. While collaborating on an online document, the owner of the document can enable the track changes mode, which then tracks all the ...How to get started and logon to Talisman Workplace
Workplace provides you a single point for accessing all your email, productivity, communications and collaboration tools conveniently via the web. Visit: https://mail.talismanhire.co.za Enter your email address. This will be a talismanhire.co.za ...